Y terminamos con esta entrada la explicación del servidor web. En esta entrada veremos como instalar un servidor LAMP para luego instalar el gestor de contenido Moodle y así tener una plataforma educativa para el centro. Por lo tanto crearemos un nuevo sitio web llamado «informatica.elolimpo.org».
En esta última parte del servidor Web veremos:
- Instalación del servidor LAMP
- Instalación de Moodle
- Creación del sitio web
- Resolución estática de los clientes
- Pruebas de acceso a la Moodle
Instalación del servidor LAMP
Antes que nada explicaré que es «LAMP» y para que sirve. LAMP viene de las siglas «Linux», «Apache», «Mysql» y «Php». Linux es el sistema operativo anfitrión que suele ser usado, en nuestro caso estamos utilizando Debian, Apache es el servidor web para ofrecer a los clientes las páginas web, Mysql es el gestor de base de datos que guardará la información y Php es el lenguaje de programación que mostrará en las páginas web la información de la base de datos.
Instalación de paquetes
Sabiendo esto procedemos a la instalación de dichos programas siendo «root»:
- Instalamos Apache:
aptitude install apache2
No nos hará falta puesto que ya lo teníamos instalado.
- Instalamos mysql:
aptitude install mysql-server
En la instalación de este paquete nos pedirá que creemos el usuario y contraseña del administrador de mysql.
- Instalamos php y otros paquetes de php necesarios:
aptitude install php5 libapache2-mod-php5 php5-mysql php5-curl php5-gd php5-xmlrpc php5-intl
Creación de base de datos
Teniendo esto crearemos una base de datos y un usuario al que le daremos permisos sobre la base de datos para guardar la información de la plataforma Moodle.
- Entramos en la gestión de la base de datos de mysql:
mysql -u root -p
- Creamos la base de datos:
mysql>create database moodle;
- Creamos el usuario:
mysql>create user zeus;
- Le damos permiso al usuario sobre la base de datos:
mysql>GRANT ALL ON moodle.* TO zeus IDENTIFIED BY 'zeus';
Instalación de Moodle
Moodle es un gestor de contenido libre que nos permitirá crear una plataforma educativa para el centro y así los alumnos y profesores podrán trabajar con ordenadores.
Descarga de Moodle
Podremos descargarlo en la página oficial de MOODLE o utilizar el siguiente comando en el servidor:
wget https://download.moodle.org/stable32/moodle-latest-32.zip
Instalación de Moodle
Lo primero será extraer el archivo descargado y copiarlo en el directorio /var/www , para ello:
unzip moodle.zip
cp -r moodle /var/www
Volvemor a asignar como propietario del directorio /var/www a «www-data», siendo «root»:
chown -R www-data:www-data /var/www
La instalación de Moodle se realiza mediante un navegador web, así que debemos acceder desde uno de los clientes. Pero antes cambiaremos como directorio por defecto del virtualhost /var/www/html a /var/www editando el fichero /etc/apache2/sites-available/000-default.conf como «root» y dejaríamos la siguiente línea tal que así:
DocumentRoot /var/www
Recargamos Apache2 siendo «root»:
systemctl reload apache2
Ahora procederemos con la instalación de Moodle poniendo la dirección 192.168.0.254/moodle en el navegador web de algunos de los clientes.
Los pasos serán los siguientes:
- Elegimos el idioma para el transcurso de la instalación.
- Elegimos el directorio de datos que será donde se guardarán los archivos que subamos, nosotros utilizaremos la ubicación
/srv/moodledataasignándole antes como propietario a «www-data» al directorio/srv. - Elegimos el idioma para el sitio y administración de Moodle.
- Elegimos el gestor de la base de datos recomendado «Mysli».
- Escribimos el nombre del base de datos antes creada «moodle», el nombre del usuario «zeus» y la contraseña.
Después de esto comenzará la instalación y finalmente solo nos quedará los siguientes pasos:
- Configuración de la cuenta de administrador dónde escribiremos el usuario administrador de Moodle, la contraseña y el correo.
- Configuración inicial del sitio dónde elegiremos el nombre del sitio, nombre corto, descripción, zona horaria…
Y listo ya tendríamos nuestra propia Moodle.
Creación del sitio Web
Lo único que queda es crear el nuevo sitio web, para ello:
- Copiamos el archivo de configuración del sitio por defecto en
/etc/apache2/sites-availabledándole otro nombre siendo “root”:
cp /etc/apache2/sites-available/000-default.conf /etc/apache2/sites-available/informatica.conf
- Editamos el nuevo archivo creado
/etc/apache2/sites-available/informatica.confsiendo “root” y dejamos las siguientes líneas tal que así :
ServerName informatica.elolimpo.org ServerAdmin webmaster@localhost DocumentRoot /var/www/moodle
- Activamos el nuevo sitio web escribiendo lo siguiente como “root”:
a2ensite informatica.conf
- Y para que se efectúen los cambios escribiremos lo siguiente como “root”:
systemctl reload apache2
Resolución estática de los clientes
Cómo todavía no tenemos servidor DNS deberemos editar los archivos “hosts” de los clientes para que puedan acceder de forma estática al sitio web , para ello:
- En Windows editaremos como “administrador” el archivo
C:\Windows\System32\drivers\etc\hostscon el “bloc de notas” quedando así:
# Copyright (c) 1993-2009 Microsoft Corp. # # This is a sample HOSTS file used by Microsoft TCP/IP for Windows. # # This file contains the mappings of IP addresses to host names. Each # entry should be kept on an individual line. The IP address should # be placed in the first column followed by the corresponding host name. # The IP address and the host name should be separated by at least one # space. # # Additionally, comments (such as these) may be inserted on individual # lines or following the machine name denoted by a '#' symbol. # # For example: # # 102.54.94.97 rhino.acme.com # source server # 38.25.63.10 x.acme.com # x client host # localhost name resolution is handled within DNS itself. # 127.0.0.1 localhost # ::1 localhost 192.168.0.254 www.elolimpo.org informatica.elolimpo.org
- En Linux editamos como “root” el archivo
\etc\hostsde la siguiente manera:
127.0.0.1 localhost 127.0.1.1 poseidon 192.168.0.254 www.elolimpo.org informatica.elolimpo.org # The following lines are desirable for IPv6 capable hosts ::1 localhost ip6-localhost ip6-loopback ff02::1 ip6-allnodes ff02::2 ip6-allrouters
Pruebas del acceso a la Moodle
Ahora probaremos si los clientes acceden a la plataforma educativa del centro “informatica.elolimpo.org”:
- En Windows:

- En linux:
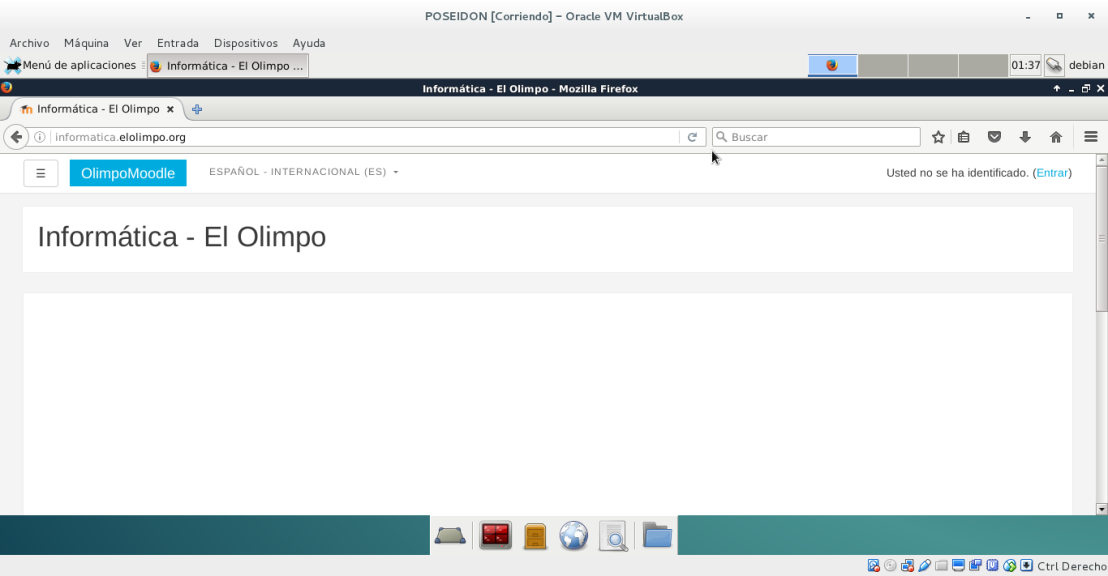
2 comentarios sobre “Servidor Web en Debian Jessie (Parte 4) Servidor LAMP con Moodle”